Planen Sie eine Neuinstallation des Betriebssystems, sollten Sie vorher den Windows Product Key auslesen und sich notieren. Je nach Windows-Version ist die Vorgehensweise unterschiedlich. Im Folgenden erfahren Sie, wie der Product Key bei Windows 7, 8 und 10 ausgelesen wird.
Früher war es üblich, dass der Product Key (Produktschlüssel) auf der Rückseite einer Windows CD-Hülle aufgedruckt war. Bei Bedarf war er schnell zur Hand. Doch heutzutage werden neue Computer fast nur noch ausschließlich mit vorinstalliertem Windows Betriebssystem ausgeliefert. Der Product Key ist dabei bereits im System eingespeichert, so beispielsweise im BIOS.
Oder aber Sie haben Ihr Windows in einem Software-Shop erworben. In diesem Falle haben Sie parallel zum Windows Download eine E-Mail mit dem Produktschlüssel erhalten. Sie können die Mail nicht mehr finden? Auch in diesem Falle ist es erforderlich, den Windows Product Key auszulesen. Das ist in nur wenigen Schritten erledigt.
Windows 10 Product Key auslesen
In den folgenden Schritten erfahren Sie, wie Sie in Windows 10 den Product Key auslesen:
Windows Product Key Viewer
Im Internet sind spezielle Windows Product Key Viewer erhältlich, die kostenlos zum Download zur Verfügung stehen. Nach der Installation wird das Tool gestartet, führt einen Scan durch und zeigt die Ergebnisse an. Mit dabei ist auch der Key von Windows 10.
Ein bekannter Windows Product Key Viewer ist der „Magical Jelly Bean Keyfinder“. Im Folgenden wird Schritt für Schritt erklärt, wie er funktioniert:
- Besuchen Sie die Download-Seite vom Magical Jelly Bean Keyfinder. In Ihrem Falle reicht es vollkommen aus, die kostenlose Variante vom Windows Key Finder herunterzuladen. Hierfür klicken Sie also auf den linken blauen Download-Button.
- Öffnen Sie die heruntergeladene Datei mit einem Doppelklick, um das Setup zu starten. Danach folgen Sie den Anweisungen, bis die Installation abgeschlossen ist.
- Im letzten Schritt behalten Sie das Häkchen bei „Launch KeyFinder“ aktiviert und klicken auf „Finish“.
- Anschließend startet der Product Key Finder und zeigt Ihnen auch schon die gewünschten Informationen an. Hier ist auch der Windows 10 Product Key dabei.
Tipp: Notieren Sie sich am besten sofort den Product Key, indem Sie ihn beispielsweise in eine .txt-Datei kopieren. Anschließend drucken Sie das Dokument aus und legen es an einem sicheren Ort ab.
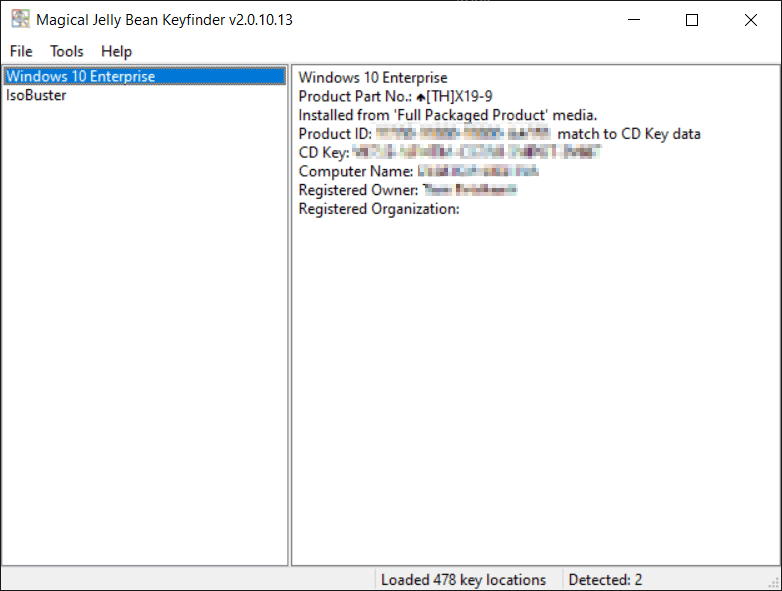
Windows 10 Product Key mit CMD auslesen
Alternativ können Sie den Windows 10 Product Key mit CMD auslesen. Dabei handelt es sich um die Eingabeaufforderung.
- Drücken Sie die „Windows-Taste“, um das Startmenü zu öffnen. Danach geben Sie direkt im Anschluss den Befehl „cmd“ ein. Wählen Sie das erste Ergebnis „Eingabeaufforderung“ aus.
- In der CMD Eingabeaufforderung geben Sie jetzt den Befehl „slmgr /dli“ ein und drücken die „Enter-Taste“.
- Jetzt dauert es einige Sekunden, bis ein kleines Fenster „Windows Script Host“ erscheint. Hier wird Ihnen ein Teil vom Product Key angezeigt.
In der Tat handelt es sich hierbei nur um einen Teil, wenn Sie den Windows Product Key auslesen möchten. Genauer gesagt um die letzten 5 Zeichen vom Windows 10 Product Key.
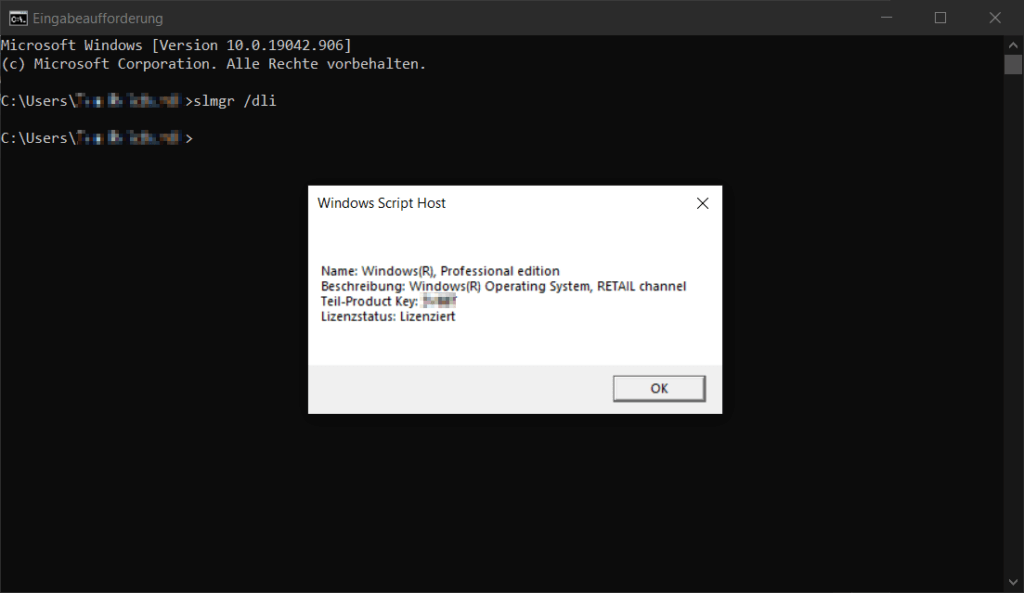
Windows 10 Product Key mit PowerShell auslesen
Möchten Sie den Windows 10 Product Key auslesen, steht Ihnen zu guter Letzt noch PowerShell zur Verfügung. Diese Methode funktioniert hervorragend, wenn der Windows 10 Product Key im BIOS gespeichert ist. Das ist bei vielen Komplettsystemen der Fall.
- Drücken Sie die „Windows-Taste“ und geben Sie direkt im Anschluss den Befehl „PowerShell“ ein. Anschließend klicken Sie auf das erste Ergebnis „Windows PowerShell“.
- In der PowerShell geben Sie den folgenden Befehl ein:
(Get-WmiObject -query ’select * from SoftwareLicensingService‘).OA3xOriginalProductKey - Der Einfachheit halber können Sie den Befehl hier kopieren und mit der Tastenkombination „Strg + V“ in die PowerShell einfügen.
- Drücken Sie die „Enter-Taste“, um den Befehl auszuführen. Jetzt wird Ihnen der vollständige Windows 10 Product Key angezeigt. Auch ihn können Sie kopieren, ausdrucken und an einem sicheren Ort aufbewahren.
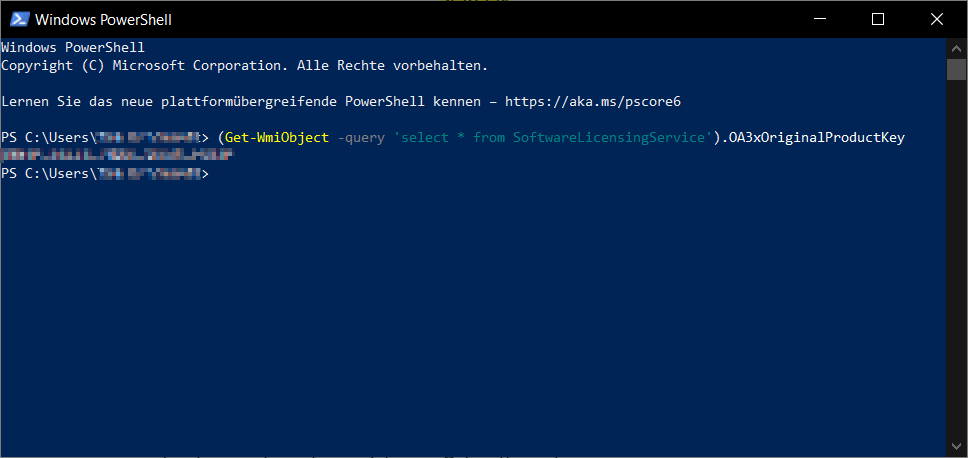
Windows 8 Product Key auslesen
Möchten Sie den Windows 8 Product Key auslesen, bietet sich auch hierfür ein professioneller Product Key Finder an. In diesem Falle ist das kleine, kostenlose Tool ShowKeyPlus empfehlenswert. Es funktioniert auch mit Windows 8.1.
- Besuchen Sie die GitHub Downloadseite von ShowKeyPlus. Scrollen Sie sich durch die einzelnen Versionen, um eine passende auszuwählen. In der Regel ist es sinnvoll, die älteste Version zu verwenden. In diesem Falle ist das die Version ShowKeyPlus Preview.
- Klicken Sie auf „Assets“, um ein Installationspaket herunterzuladen. Anschließend entpacken Sie das Paket und machen einen Doppelklick auf die passende Bit-Version (32- oder 64-Bit).
- Direkt im Anschluss erhalten Sie auch schon den Windows 8 Product Key. Er ist unter dem Punkt „Installed Key“ aufgeführt.
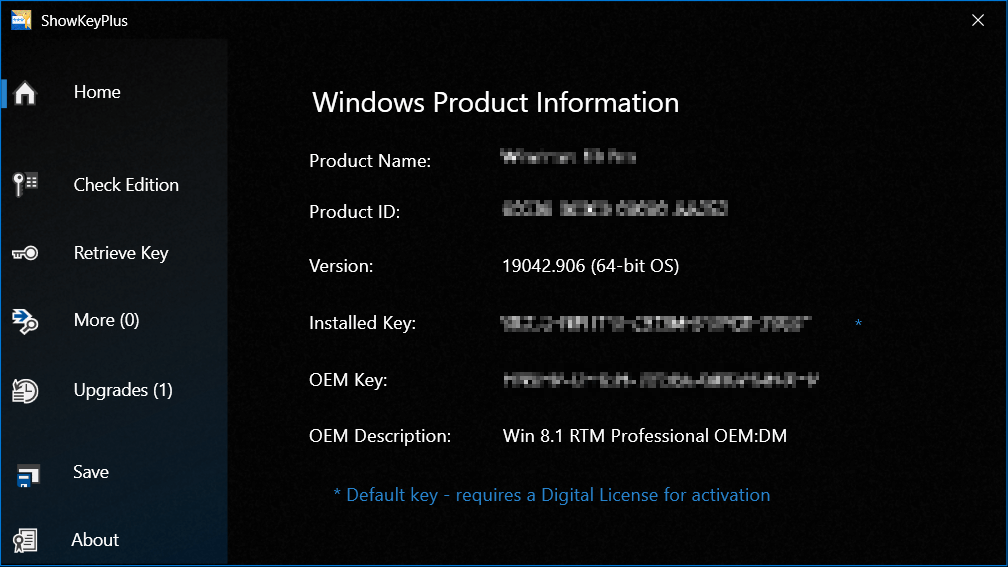
Windows 8 Product Key mit CMD und PowerShell auslesen
Um den Product Key von Windows 8 auszulesen, können Sie auch hierfür die CMD Eingabeaufforderung oder PowerShell verwenden.
- Drücken Sie die Tastenkombination „Windows-Taste + R“, um den Ausführen-Dialog zu öffnen.
- Anschließend geben Sie wahlweise „CMD“ oder „PowerShell“ ein. Mit einem Klick auf „OK“ wird die jeweilige Eingabeaufforderung geöffnet.
- Jetzt geben Sie den folgenden Befehl ein:
wmic path softwarelicensingservice get OA3xOriginalProductKey - Auch in diesem Falle können Sie den vollständigen Befehl hier kopieren und anschließend in CMD oder PowerShell per „Strg + V“ einfügen.
- Danach drücken Sie die „Enter-Taste“, um den Befehl auszuführen. Das war es auch schon! Jetzt wird Ihnen der vollständige Product Key von Windows 8 angezeigt.
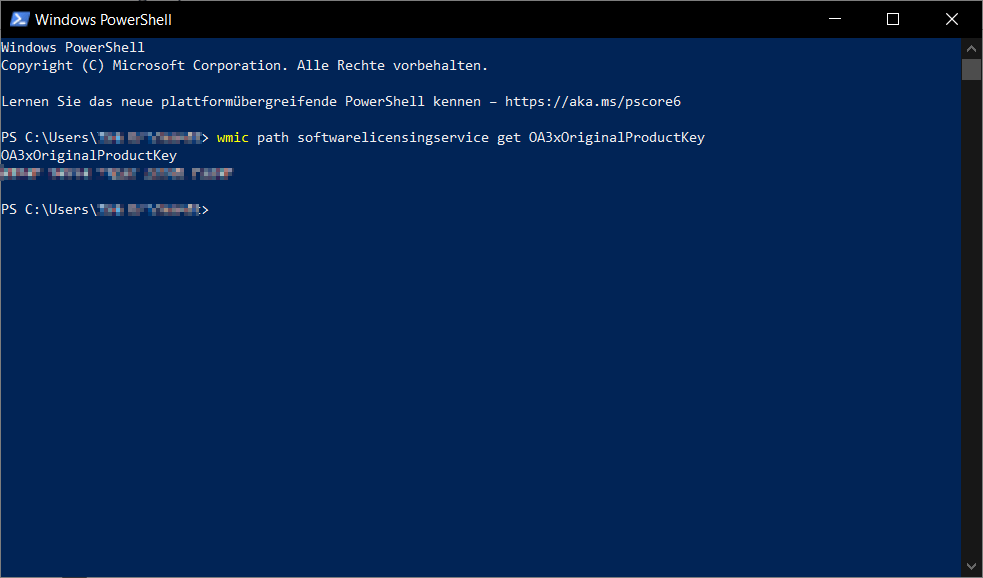
Windows 7 Product Key auslesen
Möchten Sie den Windows 7 Product Key auslesen, ist die Vorgehensweise ein wenig komplizierter. Hierfür ist es erforderlich, sich im Registrierungs-Editor in einem bestimmten Unterordner umzuschauen.
- Drücken Sie die „Windows-Taste“ oder klicken Sie auf den Startbutton von Windows. Danach geben Sie den Befehl „regedit“ ein und klicken auf das erste Ergebnis „regedit“.
- Auf der linken Seite sehen Sie die ersten Unterordner von Windows 7. Hier klicken Sie auf „HKEY_LOCAL_MACHINE“.
- Weiter geht es mit dem Unterordner „SOFTWARE“.
- Danach scrollen Sie sich durch die Liste und öffnen den Ordner „Microsoft“.
- Im Ordner Microsoft drücken Sie die Tastenkombination „Strg + F“, um die Suchfunktion zu öffnen. In das Suchfenster geben Sie den Befehl „ProductKey“ ein. Zusätzlich aktivieren Sie alle Häkchen bei den Punkten „Schlüssel, Werte und Daten“.
- Zu guter Letzt erscheint das Fenster mit dem Windows 7 Product Key. Ganz unten sehen Sie den Eintrag „ProductId“. Der sich dahinter befindende Wert ist gleichzeitig der Product Key. Schreiben Sie sich den Key auf, anschließend wird er sicher aufbewahrt.
Windows Server Lizenz auslesen
Sie arbeiten mit einem Server Betriebssystem von Microsoft, haben aber nicht mehr die Lizenz bzw. den Produktschlüssel zur Hand? Kein Problem! Denn auch hier können Sie die Windows Server Lizenz in nur wenigen Schritten auslesen. Das funktioniert am besten mit der Eingabeaufforderung (CMD). Diese Vorgehensweise ist für verschiedene Betriebssystem-Versionen wie beispielsweise Windows Server 2019 geeignet.
- Drücken Sie die „Windows-Taste“, um das Startmenü zu öffnen.
- Geben Sie jetzt den Befehl „cmd“ ein.
- Sofort erscheint als Ergebnis die Eingabeaufforderung. Klicken Sie rechts davon auf „Als Administrator ausführen“. Wird der Befehl nicht angezeigt, klicken Sie vorher mit der rechten Maustaste auf die Eingabeaufforderung und wählen ihn dann aus.
- Ist die Eingabeaufforderung als Administrator geöffnet, geben Sie folgenden Befehl ein: wmic path softwarelicensingservice get OA3xOriginalProductKey
- Anschließend drücken Sie die „Enter-Taste“, um den Befehl abzusenden.
- Direkt im Anschluss wird die Windows Server Lizenz ausgelesen und angezeigt.
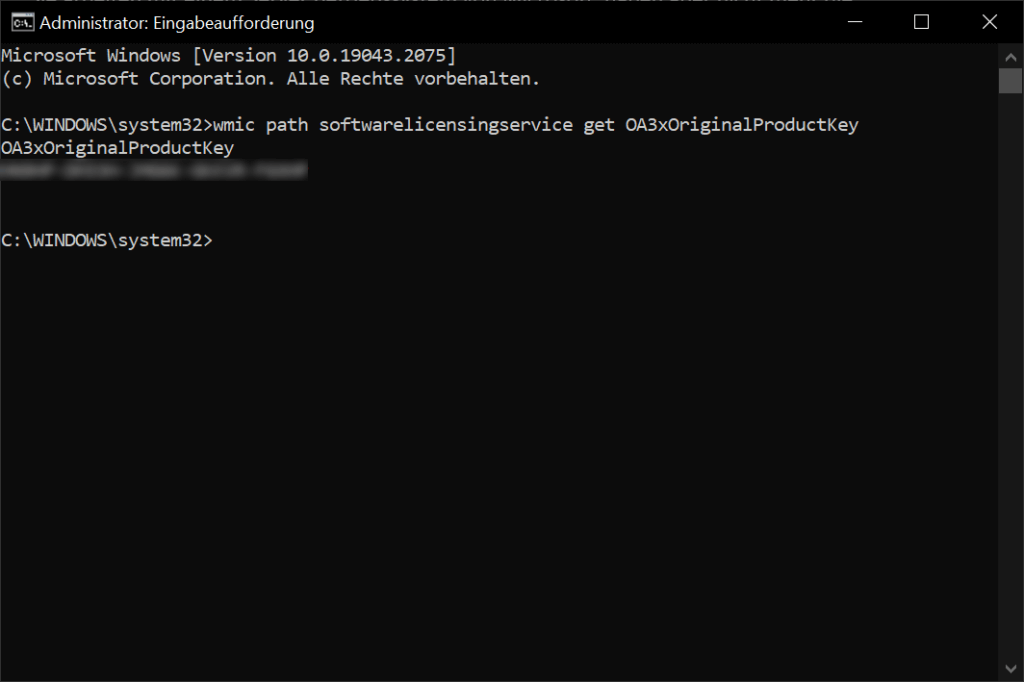
Grundsätzlich gilt: Möchten Sie den Windows Product Key auslesen, ist zunächst wichtig zu wissen, mit welchem Betriebssystem Sie arbeiten. Dementsprechend ist eine bestimmte Vorgehensweise erforderlich. So haben Sie beispielsweise die Möglichkeit, den Produktschlüssel per CMD auszulesen.
Sie können auch den Windows Product Key auslesen, indem Sie ein spezielles Programm verwenden. Bekannte Tools wie ShowKeyPlus oder Magical Jelly Bean Keyfinder sind kostenlos. Direkt nach der Installation und dem Start wird der entsprechende Product Key angezeigt, aufgeschrieben/ausgedruckt und sicher aufbewahrt. Letzteres ist besonders wichtig, damit der Key nicht in die Hände unbefugter Personen gelangt.




