Der Windows 10 GodMode ist ein hilfreiches Werkzeug, was direkt im Betriebssystem integriert ist. Hiermit greifen Sie auf erweiterte Funktionen zu und machen Ihr System bei Bedarf leistungsfähiger und benutzerfreundlicher. In diesem Beitrag zeigen wir Ihnen, wie Sie den Windows 10 GodMode aktivieren. Außerdem erhalten Sie wichtige Infos und Tipps.
So aktivieren Sie den Windows 10 GodMode – Schritt-für-Schritt Anleitung
Benötigte Zeit: 3 Minuten
Um den Windows 10 GodMode zu aktivieren, sind nur wenige Schritte erforderlich. In der folgenden Schritt-für-Schritt Anleitung zeigen wir Ihnen, wie es funktioniert:
- Windows-Desktop öffnen
Wechseln Sie in Windows zum Desktop (Tastenkombination Windows-Taste + D) und klicken Sie mit der rechten Maustaste auf eine freie Stelle.
- Neuen Ordner erstellen
Im öffnenden Menü klicken Sie auf „Neu“ und danach auf „Ordner“.

- Ordner-Bezeichnung ändern
Dem neuen Ordner geben Sie die folgende Bezeichnung:
GodMode.{ED7BA470-8E54-465E-825C-99712043E01C}
- GodMode öffnen
Ist das erledigt, erscheint der umbenannte Ordner jetzt mit einem Systemsteuerungssymbol und ohne Bezeichnung. Machen Sie einen Doppelklick darauf, um den GodMode mitsamt aller Funktionen zu öffnen. Fertig!
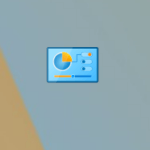
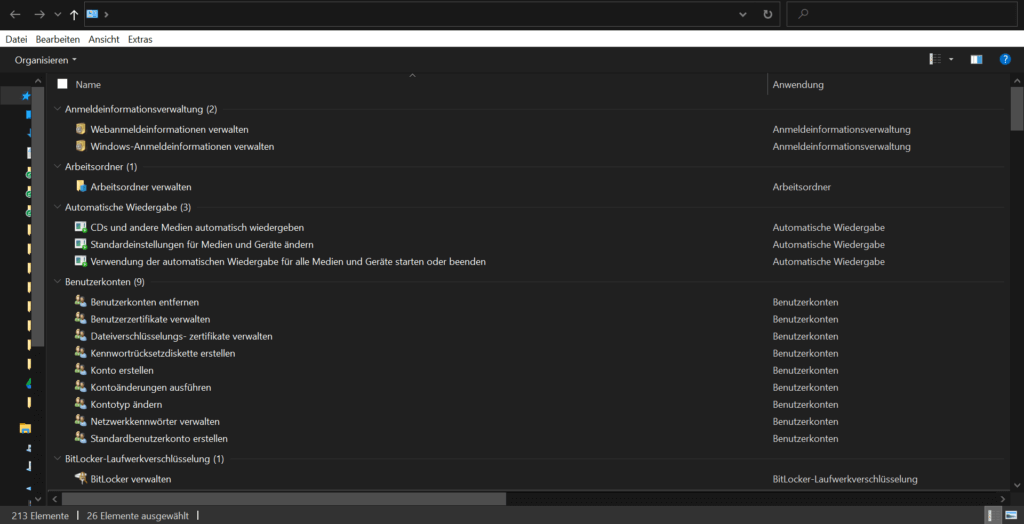
Im GodMode von Windows 10 sehen Sie jetzt eine Liste mit sämtlichen verfügbaren erweiterten Funktionen. Hier haben Sie beispielsweise die Möglichkeit, BitLocker zu verwalten, die Größe des virtuellen Speichers zu ändern, oder einer Domäne beizutreten.
Was ist der Windows 10 GodMode?
Beim GodMode handelt es sich um ein mächtiges Werkzeug mit zahlreichen erweiterten und professionellen Funktionen.
Nach dem Erstellen und Öffnen haben Sie sich sicherlich bereits mit der Liste und einigen Funktionen vertraut gemacht. Hierbei handelt es sich um spezielle Funktionen, auf die Sie üblicherweise über die normale Systemsteuerung keinen Zugriff erhalten, da sie verborgen sind.
Dabei handelt es sich in erster Linie um die Anpassung und Optimierung des Betriebssystems. Gleichzeitig sind die Funktionen in verschiedene Bereiche bzw. Kategorien untergliedert. Möchten Sie beispielsweise Anpassungen der erweiterten Energieoptionen vornehmen, scrollen Sie ein wenig nach unten, bis Sie im Bereich angekommen sind.
Übrigens: Die Bezeichnung GodMode (auf Deutsch „Gottmodus“) ist ursprünglich aus Videospielen bekannt. Hierbei handelt es sich um einen speziellen Cheat-Modus, mit dem Spielecharaktere sämtliche Freiheiten und Funktionen genießen. So sind sie beispielsweise unsterblich.
Alle Vorteile im Überblick
Für Sie als Benutzer bietet der Windows 10 GodMode zahlreiche nützliche Vorteile. Dazu gehören unter anderem:
- Schnelle Problembehandlung: Gibt es ein Problem mit Windows, hilft Ihnen der GodMode, es schnell zu beheben. Hierfür stehen verschiedene Diagnose- und Fehlerbehebungswerkzeuge zur Auswahl.
- Systemoptimierung: Verwenden Sie verschiedene Optimierungsfunktionen, um beispielsweise die Benutzerfreundlichkeit oder Leistung von Windows 10 zu verbessern. Somit passen Sie alles genau nach Ihren Vorstellungen an.
- Erweiterte Einstellungen schnell erreichen: Im Gegensatz zur klassischen Systemsteuerung und den Windows-Einstellungen im Allgemeinen sind die GodMode-Einstellungen viel schneller erreichbar. Ein Klick auf den GodMode reicht aus und sofort stehen sämtliche Funktionen bereit.
Diese Möglichkeiten haben Sie mit dem Windows 10 GodMode
Ein Blick in den Windows 10 GodMode zeigt, dass hierin zahlreiche Funktionsbereiche enthalten sind. Auf einige wichtige gehen wir im Folgenden ein:
- Sicherheitseinstellungen: Mit nur wenigen Klicks nehmen Sie Änderungen an den Sicherheits- und Datenschutzeinstellungen vor. Dazu gehören unter anderem Anpassungen der Viren- und Bedrohungsschutzoptionen, aber auch die Firewall-Einstellungen.
- Geräte- und Druckerverwaltung: Neue Geräte installieren, alte löschen oder vorhandene konfigurieren? Der GodMode bietet in diesem Bereich zahlreiche verschiedene Anpassungsmöglichkeiten. Verwalten Sie sämtliche an Ihrem Computer angeschlossenen Geräte noch effizienter und lösen Sie mögliche Kompatibilitätsprobleme.
- Fehlerbehebung: Gibt es ein Problem mit Windows und Sie erhalten Fehlermeldungen? Im GodMode sind im Bereich der Problembehandlung zahlreiche Diagnosetools und Fehlerbehebungsoptionen enthalten. Hier machen Sie Probleme einfach ausfindig und beseitigen sie im Nu.
- Systemoptimierung: Nehmen Sie Anpassungen des Systems vor, um die Benutzerfreundlichkeit zu steigern und mehr Leistung herauszuholen. Hier passen Sie alles genau an Ihre Bedürfnisse an und nehmen unter anderem Anpassungen in Bereichen wie Darstellung oder Energieoptionen vor.
- Programmfeatures: Gibt es Probleme mit einer installierten Software, sind hierfür die entsprechenden Programmfeatures enthalten. So beispielsweise, wenn Sie ein Programm installiert haben, was eigentlich nur mit einem älteren Betriebssystem kompatibel ist.
Diese Tools bieten weitere GodMode Funktionen
Ihnen reichen die im Windows GodMode enthaltenen Funktionen nicht aus und Sie suchen nach einer alternativen Lösung? Hierfür bieten externe Anbieter einige Tools an, mit denen Sie zusätzliche Funktionen erhalten. Dazu zählen unter anderem:
Die Tools sind kostenlos und es ist keine Installation erforderlich. In einem übersichtlichen Fenster stehen zahlreiche Befehle zur Auswahl. Als praktisch erweist sich hier auch, dass Sie häufig genutzte Funktionen und Befehle mit einer Favoriten-Funktion merken können.
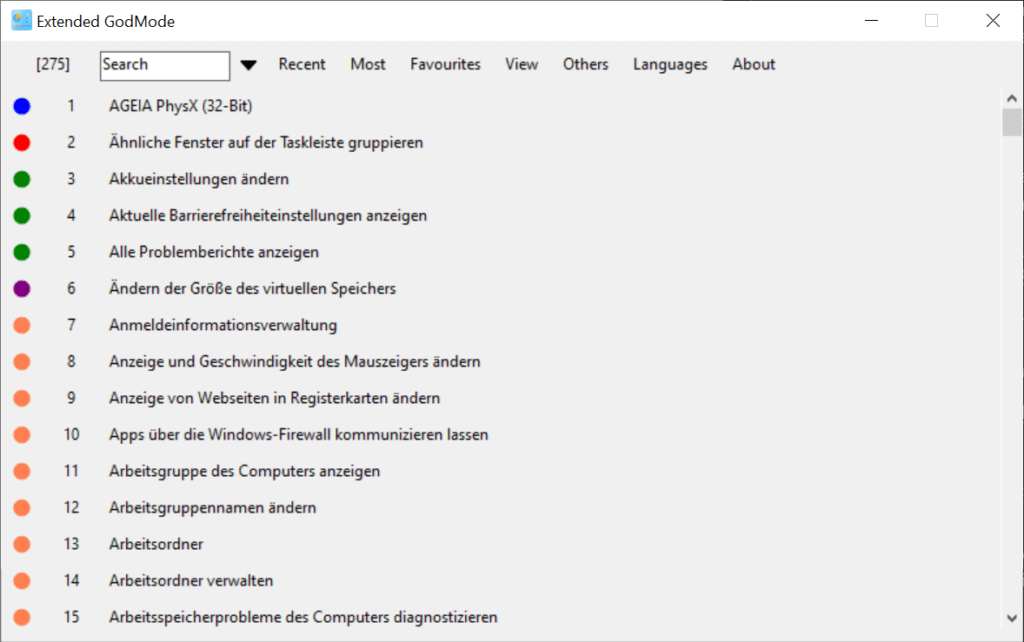
Wichtig: Gehen Sie bei den Änderungen über den GodMode vorsichtig vor
Sind Sie Anfänger und mit bestimmten Funktionsbereichen nicht vertraut, gehen Sie bitte vorsichtig und gewissenhaft vor. Denn Änderungen bestimmter Funktionen können Risiken bergen und beispielweise dafür sorgen, dass das System nicht mehr ordnungsgemäß arbeitet.
Hinzu kommt, dass Sie mit Aktivierung und Zugriff auf den GodMode in Windows 10 auch die Möglichkeit bieten, direkte Systemänderungen vorzunehmen. Achten Sie also bitte darauf, dass ausschließlich Sie bzw. berechtigte Personen Zugriff auf das System erhalten. Unbefugte Nutzer könnten Funktionen andernfalls zu ihrem Nutzen verwenden und damit Schaden anrichten.




