Aktivieren Sie den Dark Mode (Nachtmodus, dunkler Modus), wird das Design vollständig dunkel dargestellt. Dadurch schonen Sie Ihre Augen und sparen bei mobilen Geräten Akkukapazität. Möchten Sie in Outlook einen Dark Mode nutzen, lässt er sich mit nur wenigen Klicks einstellen und aktivieren. Wir zeigen Ihnen, wie es funktioniert.
So stellen Sie den Outlook Dark Mode ein
Benötigte Zeit: 3 Minuten
Möchten Sie den Outlook Dark Mode einstellen und aktivieren, ist hierfür eine einfache Einstellung erforderlich:
- Outlook öffnen und Menü auswählen
Öffnen Sie Microsoft Outlook und klicken Sie in der oberen Menüleiste auf „Datei“.

- Optionen öffnen
Anschließend wählen Sie unten links „Optionen“ aus.
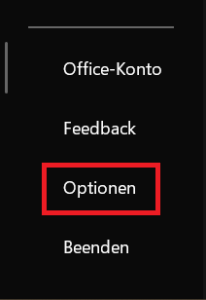
- Allgemeine Optionen öffnen
Das Fenster Outlook-Optionen öffnet. Hier wählen Sie in der linken Auswahl „Allgemein“ aus.
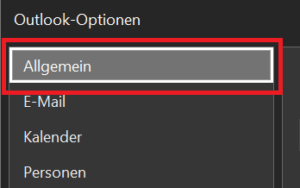
- Dark Mode für Outlook
Im dritten Optionsbereich Microsoft Office-Kopie personalisieren finden Sie auch schon den Dark Mode für Outlook. Er versteckt sich hinter der Option Office-Design.
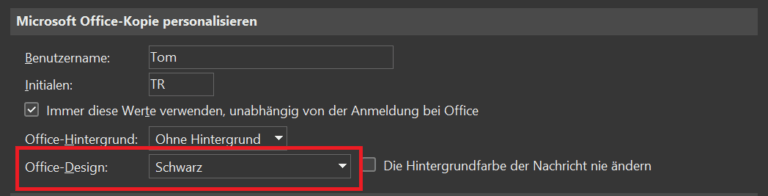
- Office-Design ändern
Hier klicken Sie hinter Office-Design auf das Auswahlfeld und wählen „Schwarz“ aus.
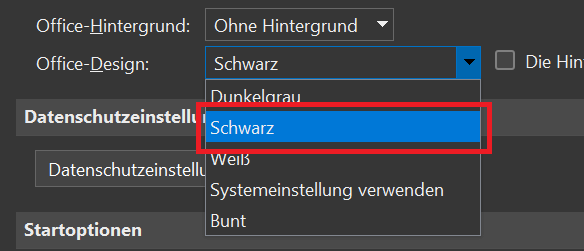
- Bestätigen und Optionen schließen
Abschließend klicken Sie auf „OK“, um die Änderungen zu übernehmen.
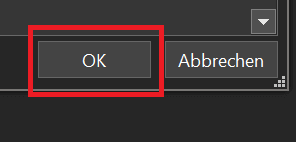
Jetzt ist das Einstellen des Dark Modes vollständig abgeschlossen und aktiviert. Das Design erscheint vollständig im Nachtmodus.
Tipp: Im Einstellungsmenü finden Sie zusätzlich die Option „Die Hintergrundfarbe der Nachricht nie ändern. Aktivieren Sie diese, um nur das Nachrichtenfenster hell darzustellen. Der Rest von Outlook bleibt im Dark Mode.
Alternativ: Dark Mode direkt im Nachrichtenfenster aktivieren und deaktivieren
Aktivieren Sie den Dark Mode, erstrahlt das vollständige Design dunkel. Doch das ist nicht immer optimal. So beispielsweise, wenn Grafikelemente in einer E-Mail in Dunkelgrau oder Schwarz dargestellt werden. Mit einem einfachen Trick aktivieren und deaktivieren Sie den Dark Mode direkt im Nachrichtenfenster:
- Öffnen Sie eine beliebige E-Mail, in der Sie den Dark Mode (Nachtmodus) nur im Nachrichtenfenster deaktivieren möchten.
- Direkt über der E-Mail finden Sie oben rechts mehrere Optionen. Hier ist auch ein kleines Sonnen-Symbol abgebildet. Klicken Sie darauf, um den Dark Mode im Nachrichtenfenster zu deaktivieren. Jetzt wird die Nachricht im hellen Design dargestellt.
- Um den Vorgang wieder rückgängig zu machen, klicken Sie in der Optionsleiste auf das kleine Mond-Symbol. Jetzt wechselt der Hintergrund wieder in den dunklen Modus, um Nachrichten besser lesen zu können.
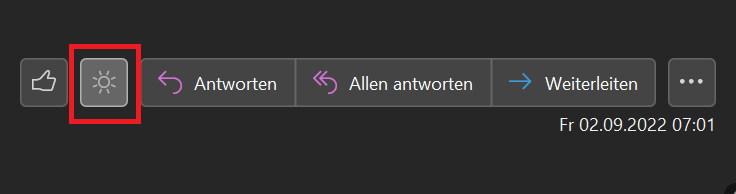
Dunklen Modus/Nachtmodus ausschalten
Sie möchten den Outlook Dark Mode ausschalten, weil Ihnen das Design nicht mehr gefällt? Hierfür sind folgende Schritte erforderlich:
- Klicken Sie in der oberen Menüleiste auf „Datei“, um ins Menü zu gelangen.
- Danach wählen Sie unten links in der Übersicht „Optionen“ aus.
- Die Outlook-Optionen öffnen, in denen Sie in der linken Übersicht „Allgemein“ auswählen.
- Weiter unten finden Sie die Option „Office-Design“. Rechts daneben befindet sich ein Auswahlfeld.
- Klicken Sie darauf, um es zu öffnen und wählen Sie wahlweise „Weiß“ oder „Bunt“ aus.
- Um die Änderungen zu übernehmen, klicken Sie auf „OK“. Das Design erstrahlt jetzt vollständig dunkel.
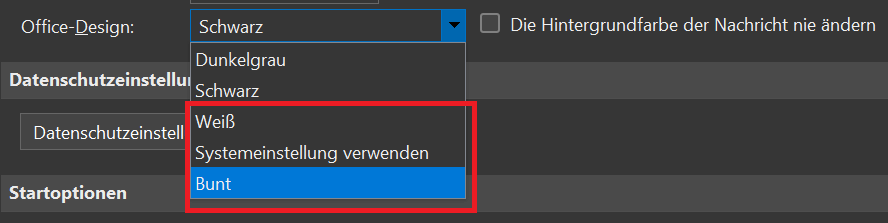
Während früher Computerprogramme und Apps überwiegend ein helles Design hatten, erscheinen sie immer häufiger im Dark Mode. Diese neuartige Eigenschaft ist auch als dunkler Modus oder Nachtmodus bekannt.
Beim Dark Mode reduziert sich der Anteil an hellen bzw. weißen Farben stark, sodass das Design überwiegend dunkel erscheint. So ist der Hintergrund eines Programmes oder einer App dunkel dargestellt, während die Schrift hell erscheint.
Mittlerweile sind nicht nur Programme und Apps im Dark Mode entwickelt. Auch ganze Betriebssysteme wie Windows, Android und iOS erscheinen in dem dunklen Design.
Sie überlegen, ob Sie den Dark Mode in Outlook aktivieren und verwenden möchten? Sie sind sich aber noch nicht ganz sicher? Im Folgenden nennen wir Ihnen entscheidende Vorteile, die für die Nutzung des Dark Modes sprechen:
1. Das dunkle Design blendet weniger als ein helles. Das schont die Augen, was vor allem in den Abendstunden der Fall ist.
2. Zusätzlich kann der Dark Mode bei Programmen wie Outlook, Google Chrome und Co. die Kapazität des Akkus schonen. Allerdings ist das nur bei modernen LED-Displays der Fall. Denn hier werden im Gegensatz zu LCD-Displays nicht der vollständige Bildschirm, sondern nur einzelne Pixel beleuchtet.
3. Der Dark Mode sieht modern und elegant aus. Ich persönlich kann gar nicht mehr ohne und liebe es, damit zu arbeiten 😊. Bei mir erscheint auch das vollständige Betriebssystem im dunklen Modus.
Sie möchten den Outlook Dark Mode einstellen, doch es funktioniert nicht? Das liegt mit großer Wahrscheinlichkeit daran, dass Sie mit einer älteren Office- bzw. Outlook-Version arbeiten.
So ist es beispielsweise der Fall, dass der Dark Mode in neuen Versionen wie Office 2021 oder Microsoft 365 enthalten ist. Hierbei handelt es sich um einen sogenannten Full Dark Mode, bei dem die vollständige Programmoberfläche und nicht nur einzelne Teilbereiche im dunklen Design erstrahlen.
Ich selbst arbeite mit Microsoft 365, hierin ist der Dark Mode vollständig in allen Programmen (auch Outlook) enthalten.




